This video includes instructions on how to get your PlayStation Portable (PSP) onto the BGSU wireless network.
Set-up Your Connection
1. Go to Network Settings under the PSP settings menu.
2. Select the "Infrastructure Mode" and press X.
3. Under "Select a connection to edit", choose "New Connection" and press X.
4. Now you will enter the connection name. Then press X.
5. Using the D-pad, name the connection "bgsu" then select Enter and press X.
6. Now the connection is named "bgsu". Select it and press >.
7. Under WLAN Settings, choose to "Enter Manually" and press >.
8. The SSID screen will come up next. Select the empty space underneath "SSID" and press X.
9. Using the D-pad, type in "bgsu" then select Enter and press X.
10. Under WLAN Security Setting select "None" and press >.
11. Under Address Setting select "Custom" and press >.
12. Next, set the IP Address Setting to "Automatic" and press >.
13. The DNS Setting should also be set to "Automatic". After this is done, press >.
14. Under Proxy Server, choose "Do Not Use" and press >.
15. Under Internet Browser, select "Start" so that the browser will be started after connection to the access point. Now press >.
16. This screen will show your Settings List, press the > button after looking over the list.
17. You are now done setting up your connection. Press the X button to save your settings.
Test Your Connection
18. Once your save has been completed, select "Test Connection" and press X.
19. Your PSP will now test your connection by connecting to the access point, obtaining an IP address and starting your internet browser.
20. If all settings are correct, you should see a screen like the one below confirming the connection.
Log in the BGSU Network
21. To log in, fill out your BGSU username and password and select the "Log In" button.
22. You will then see a black "bluesocket" screen within your internet browser.
23. Lastly, use the Square button and either the L1 or R1 butt



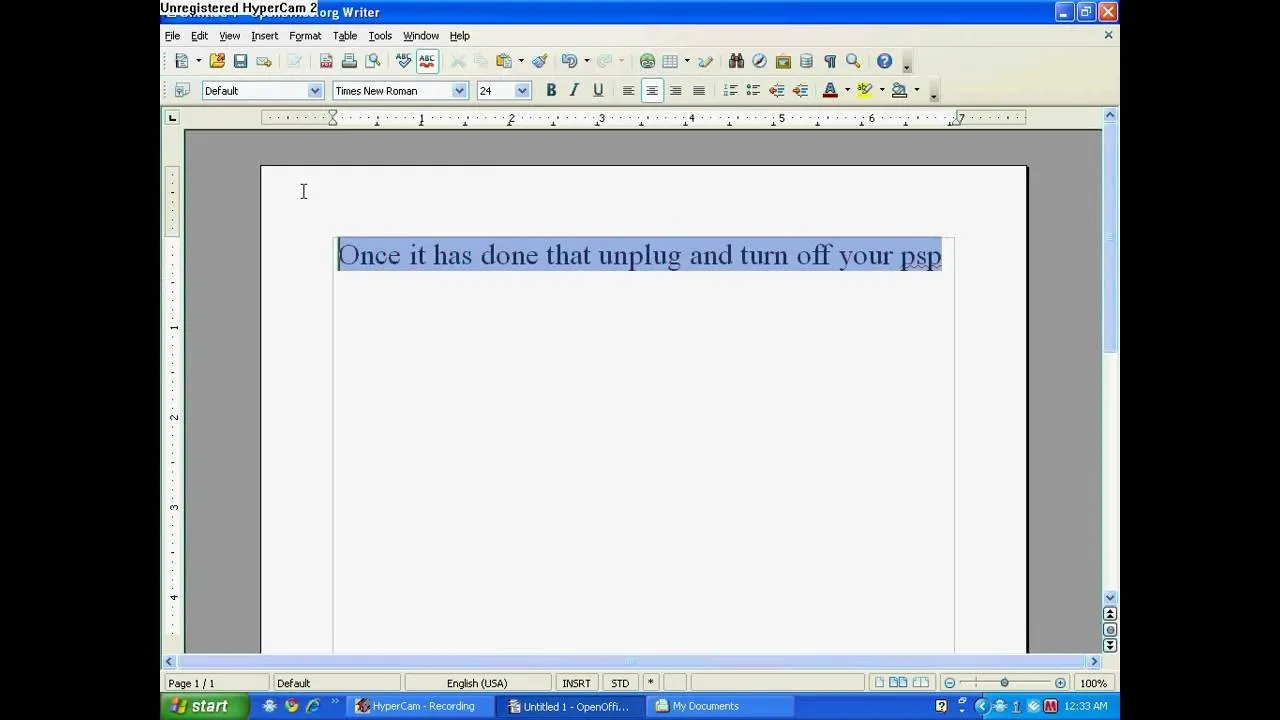
Comments
No Comments Exist
Be the first, drop a comment!